Keyboard language change
Sometimes we need to change keyboard language or Layout to do the work. Everybody we know that we can use multi keyboard in windows operating system. There are so many language in windows 7 such as: Arabic, Bangla, Chinese, German, Turkey etc then we can setup or change keyboard layout. But don’t know that How to change keyboard language or layout. I have given some instruction in below:
Step 2: There has select English Language as a default option as the clear in picture.
Step 3: Now have to press Format option then you will be able to see many languages in here. Look the picture below
Step 4: Have to choose language from this list. Suppose I have selected Arabic language for my keyboard.
Step 5: Now press apply or OK then language will be setup.
Step 6: Now press keyboard and language option.
Step 8: Select Arabic Language and press properties option to Preview keyboard layout .
Step 9: After pressing properties option you will see Arabic keyboard Layout and can change keyboard Icon.
Step 10:Select Advanced key settings to change key sequence. Look the picture to understand properly.
Step 11: Now press key sequence option and choose option what you want. Look the picture to understand properly.
N:B: If you don’t want to change key sequence then you will press Shift+Alt from computer keyboard. It’s a default option.
Step 12 :Now if you want to change language bar then press Language bar option. selected option is default option.
Step 13: Now select Floating on Desktop option then language bar will be transferred in top of computer screen. Look the picture.
Step 14: Now press OK & Apply then all settings will be applied or changed to change computer keyboard language.
Step 15: Now writing your language.
N:B: If you don’t want to change key sequence then you will press Shift+Alt from computer keyboard. It’s a default option.
Step 12 :Now if you want to change language bar then press Language bar option. selected option is default option.
Step 13: Now select Floating on Desktop option then language bar will be transferred in top of computer screen. Look the picture.
Step 14: Now press OK & Apply then all settings will be applied or changed to change computer keyboard language.
Step 15: Now writing your language.
If you are not able to change keyboard language then watch this video. I have described this all steps to change keyboard language in this post but i did not show all steps in video. you will got idea about change keyboard language.
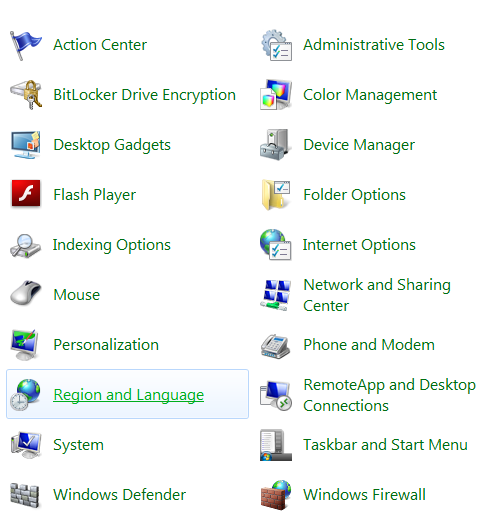














Comments
Post a Comment