Printer Sharing by IP address
Printer Sharing by IP address
Generally we use printer machine personally. But sometimes we needs to printer share with another computer or department. I will describe printer sharing by IP address in Laptop and desktop computer in windows 7 operating system. It’s called a networking printer system. We can share printer over LAN connection or Wifi system. But I have posted this system for LAN or Networking system so that we can share printer on network or LAN connection. I have given some instructions below for printer sharing by using IP address:
- At first we can share printer by IP address. Because it’s very easy than another printer sharing There is not any hustle in this system. Just we have to setup IP address in computer and another computer for sharing printer by using IP address.
- Now have to setup IP address in computer which you want to shareprinter with another computers.
- Have to go Network and sharing center from control panel in computer then click change adapter setting. follow this picture
4. After clicking Change adapter setting, you will notice many adapters in Network connections center. I have given a picture as example
Now have to select default LAN option. Suppose (Local Area connection) this is a computer LAN card. Now have to select this LAN option for setting IP address.
5. Select Local Area Connection and click Then select Internet Protocol version 4 (TCP/IPV4). Please see the picture for understanding.
6. Now Select use the following IP address option then setup your IP address There is not any restriction to setup IP address. Suppose 192.168.1.10 or 192.168.10.1 you can setup as you like. But if you setup wrong IP, windows will show a message.When will be completed IP address then press Enter button from computer keyboard. Then you will get subnet mask. It’s a default address. There will be not setup or written any address in manually. Please follow the picture.
Now press Ok option. On this way Have to setup IP address in each computer. You have to maintain serial number of IP address. Otherwise IP address will make conflict.
7. Now have to change printer properties from device and printer option. We have to confirm printer sharing mode from printer software. I have given a picture in below to understand.
8. When will be completed setup IP address in all computers then have to open Run option for sharing printer in windows 7. For this reason you have to press (windows key+r ) from keyboard then will be show Run. Its looks like as this picture.
9. Now we have to call Clients computer by IP address to share printer. But there is some technique to call client computer by IP address from server computer. When you write IP address in Run option you have to use \\ symbol before writing IP address. It’s applied for all LAN or Networking connection. I have given a picture to understand properly.
10. Now press Enter Button then have to write PC name and password .
N: B: Have to setup password in all computers. It’s compulsory; otherwise you will not be able to connect any computer through IP address to share printer.
11. After confirm computer user name and password, you will watch printer then you have to click printer software then printer will be installed in your computer. After completing setup successfully, you will be able to use printer machine.



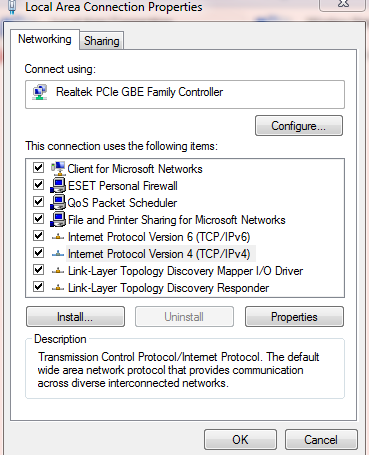





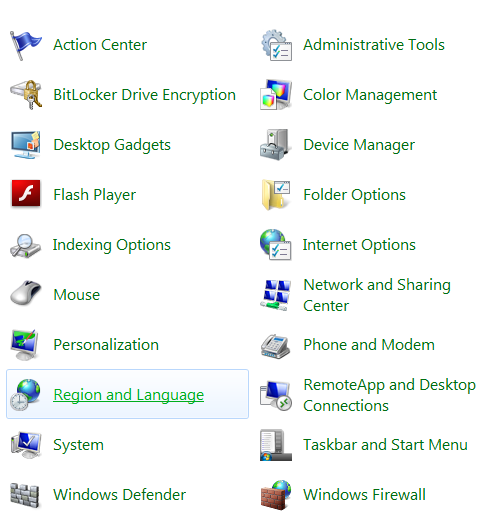
Comments
Post a Comment